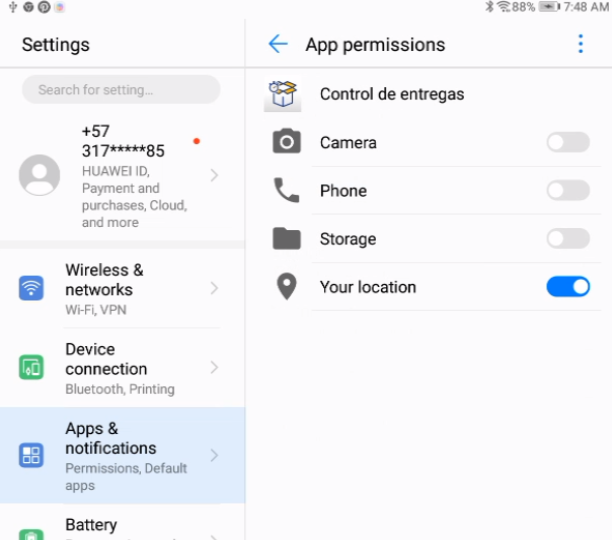App Móvil Satrack última milla
Instalación#
Desde la tienda de Google: Play Store en el campo de búsqueda ingresa: 'Satrack'.
Busca la aplicación 'Control Entregas':
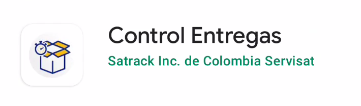
Iniciar App Satrack última milla#
Desde tu smartphone busca el icono:
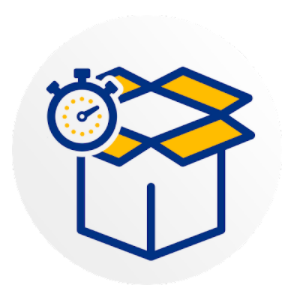
Aparecerá la pantalla de autenticación donde podrás ingresar tus credenciales:
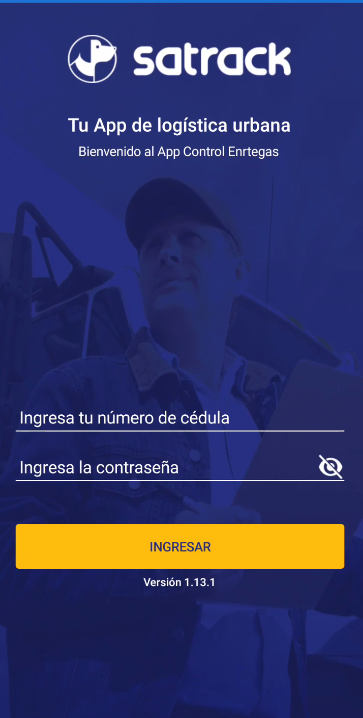
Una vez el conductor se autentique se presenta el formulario “Rutas asignadas” con la siguiente información (Asignado por, Fecha, Gestiones, Vehículo, Estado, Ver Ruta y chequeo preoperativo.)
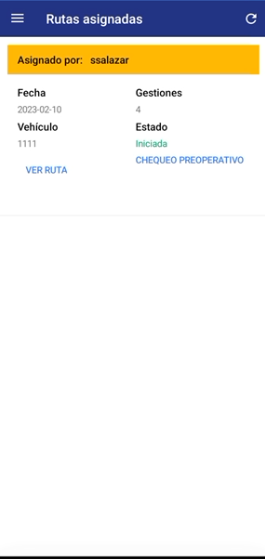
Asignado Por: Se presenta el usuario que asigno la ruta al conductor
Fecha: Fecha programada para realizar las gestiones.
Gestiones: Corresponde al total de Entregas, Recogidas y Visitas asignadas a la ruta.
Vehículo: Vehículo en el cual se realizarán las entregas
Estado: Estado en el cual se encuentra la ruta, puede ser (Programada, Iniciada, Finalizada).
Ver Ruta: botón en el cual el conductor puede realizar las siguientes acciones (Iniciar ruta, Finalizar ruta, gestionar tiempos logísticos de cargue y descargue, gestionar despachos con posibles estados para cada una de las gestiones.
Chequeo Preoperativo: botón desde el cual el conductor puede gestionar el chequeo preoperativo para el vehículo asignado a la gestión.
Tipos de gestión#
Entregas#
- Entregado.
- No entregado.
- Entrega parcial.
Recogidas#
- Recogido
- No recogido
- Recogida con novedad
Visitas#
- Visitado
- No visitado
- Visita con novedad
Cuando le asignar una ruta nueva, o hay un cambio en ella, se le envía una notificación push:
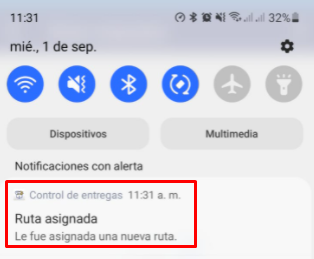
Iniciar ruta#
Cuando se selecciona el botón “Ver ruta”, el APP presenta el formulario de “Gestiones”.
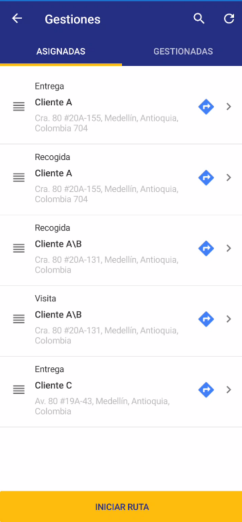
Dado que el conductor seleccione el botón iniciar ruta, el sistema cambia el estado de la ruta de “Programada” a “Iniciada” y captura la ubicación por medio del GPS para ser pintada en el mapa.
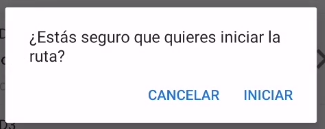
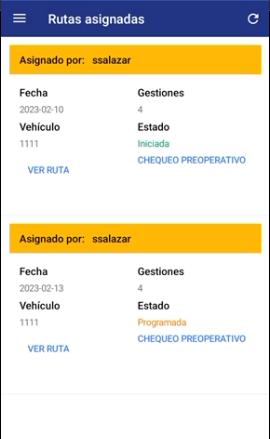
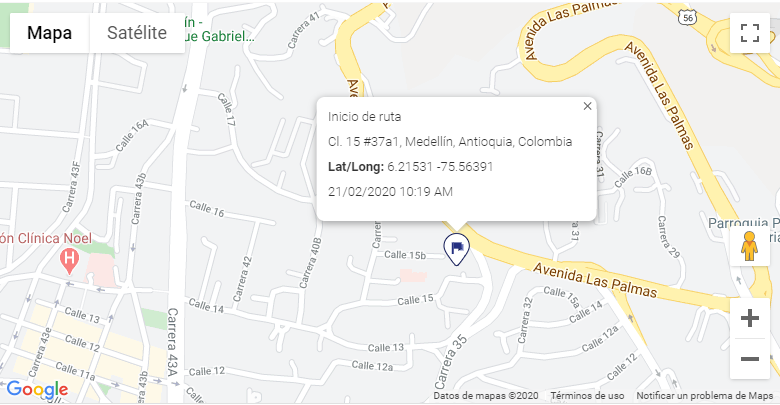
Novedades en ruta#
El conductor tiene la opción desde el app de reportar las novedades que se le presenten en la ruta:
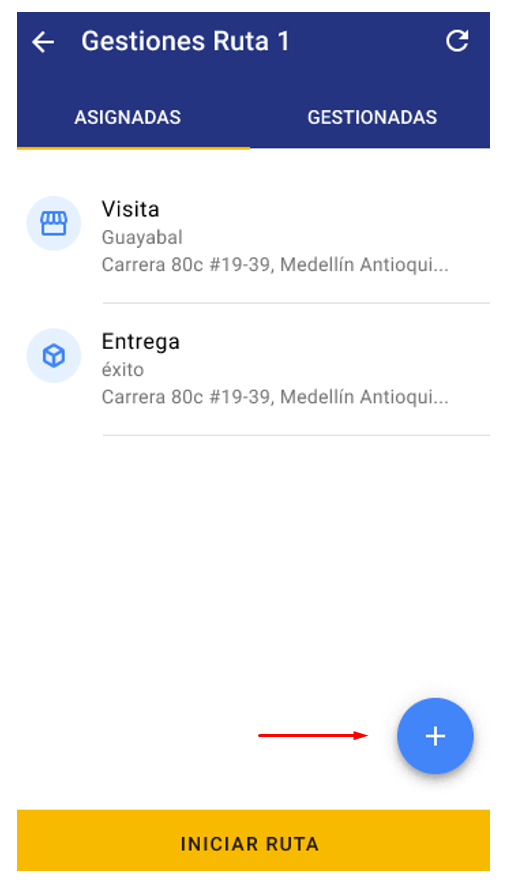
Para ello tendrá la opción nueva, con el icono que se muestra en la imagen, donde le dará la opción “Reportar novedad”
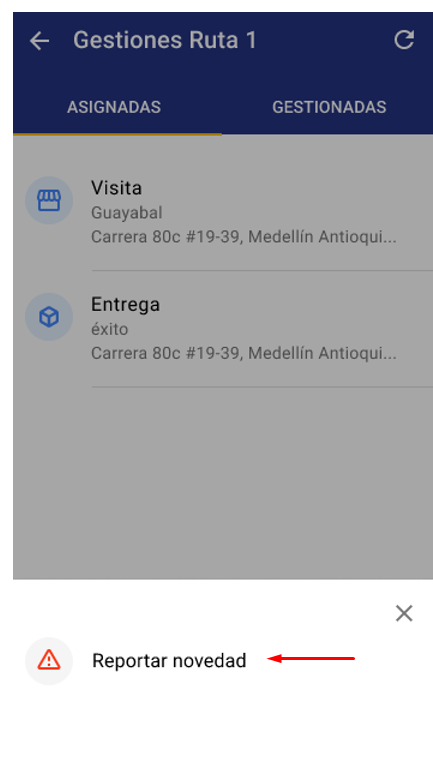
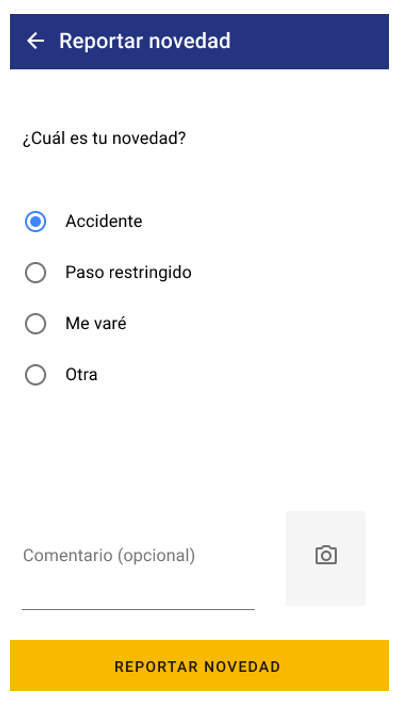
Se desplegarán un listado de novedades predefinidas y la opción “Otra” donde el cliente podrá ingresar alguna que no se encuentre. También tendrá la opción de tomar una foto y agregar un comentario.
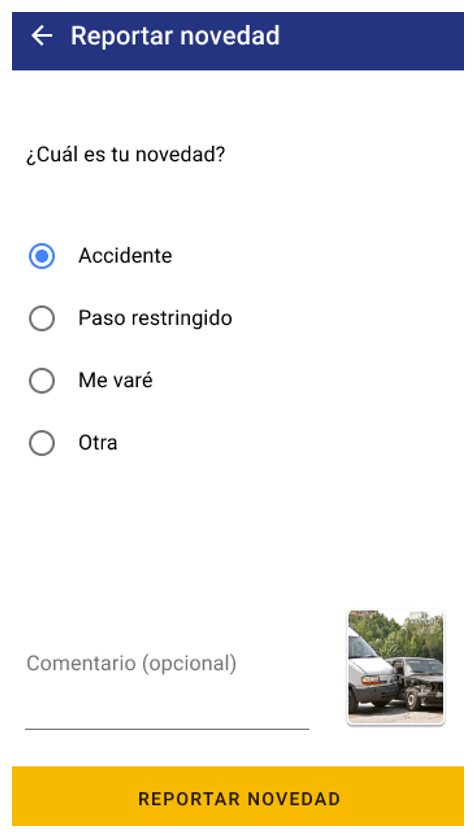
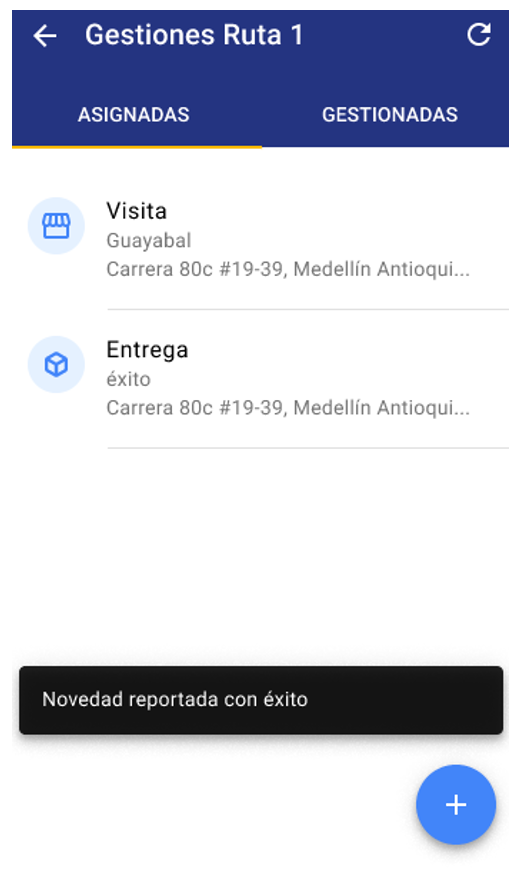
Como llegar:

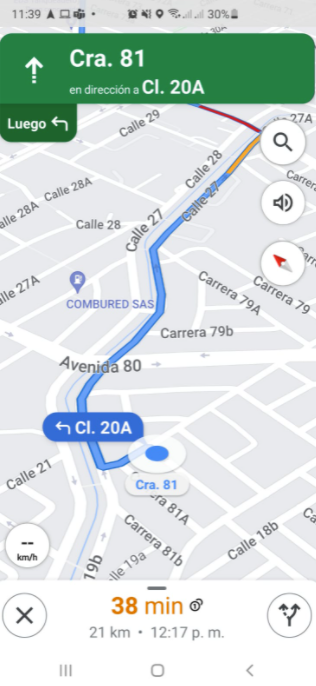
Tiempos logísticos#
Para gestionar los tiempos de cargue y descargue, el conductor debe seleccionar la opción Tiempos Logísticos en la cual se presenta el nombre de la zona de cargue acompañado de 2 opciones seleccionables (He llegado a la zona de cargue y He salido de la zona de cargue).
Cuando se selecciona “He llegado a la zona de cargue” el sistema presenta el siguiente mensaje de validación “¿Estás seguro de haber llegado a la zona de cargue?” y si se confirma se almacena la fecha con horas minutos y segundos y a su vez almacena la latitud y longitud para tener trazabilidad de la ubicación.
Cuando se selecciona “He salido de la zona de cargue” el sistema presenta el siguiente mensaje de validación “¿Estás seguro de haber salido de la zona de cargue?” y si se confirma se almacena la fecha con horas minutos y segundos, en este evento no se almacena la ubicación porque se da por entendido que sale de la misma ubicación en la cual realiza el cargue.
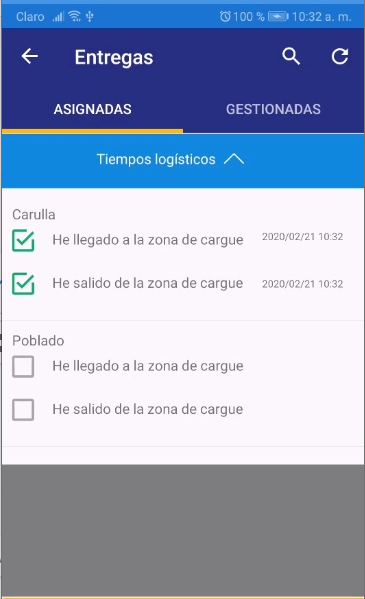
Gestión de rutas#
Para gestionar las rutas se debe seleccionar la entrega, recogida o visita y luego de esto seleccionar la opción “He llegado” la cual realiza la captura de la fecha con horas minutos la cual será la hora de llegada y a su vez se captura la ubicación del celular para pintar el despacho en el mapa.
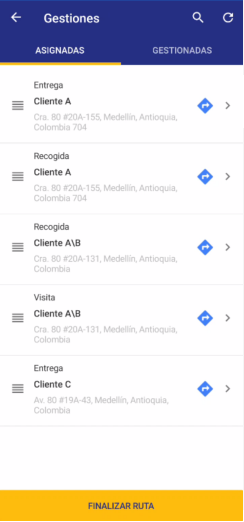
Puede mover las gestiones entre sí, si desde la web se le habilito la opción:
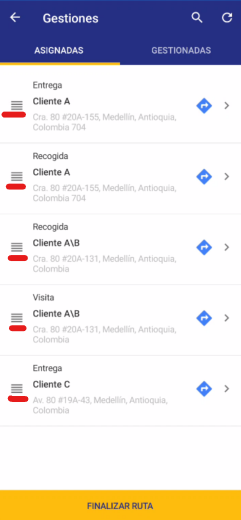
Web:
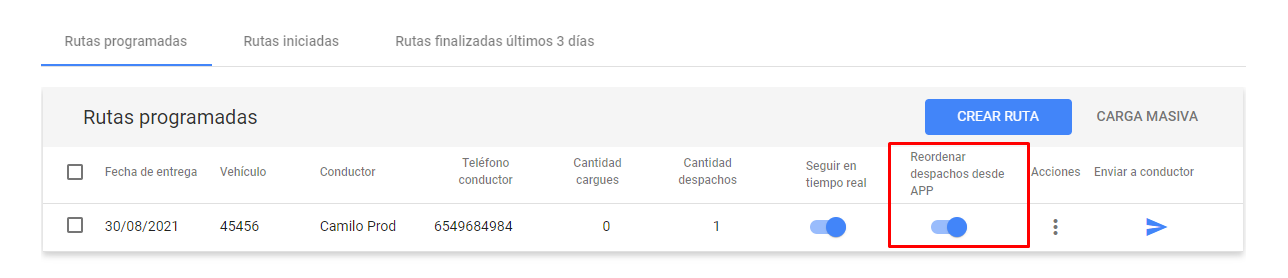
Como llegar:
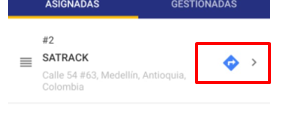
Abrirá Google maps para indicar el cómo llegar al sitio desde la posición actual.
Una vez seleccionada la opción “He llegado”, el sistema despliega los siguientes campos para ser diligenciados (Estado, Motivo, Dinero recaudado, Recibo de caja #, Comentarios, Imagen, Firma de quien recibe)
Estado: Este es el estado de la gestión, el cual puede ser:
Entregas#
- Entregado.
- No entregado.
- Entrega parcial.
Recogidas#
- Recogido
- No recogido
- Recogida con novedad
Visitas#
- Visitado
- No visitado
- Visita con novedad
Motivo: El motivo es solicitado cuando se selecciona uno de los estados, en este se mostraran opciones por defecto o las que el cliente haya personalizado en el portal web.
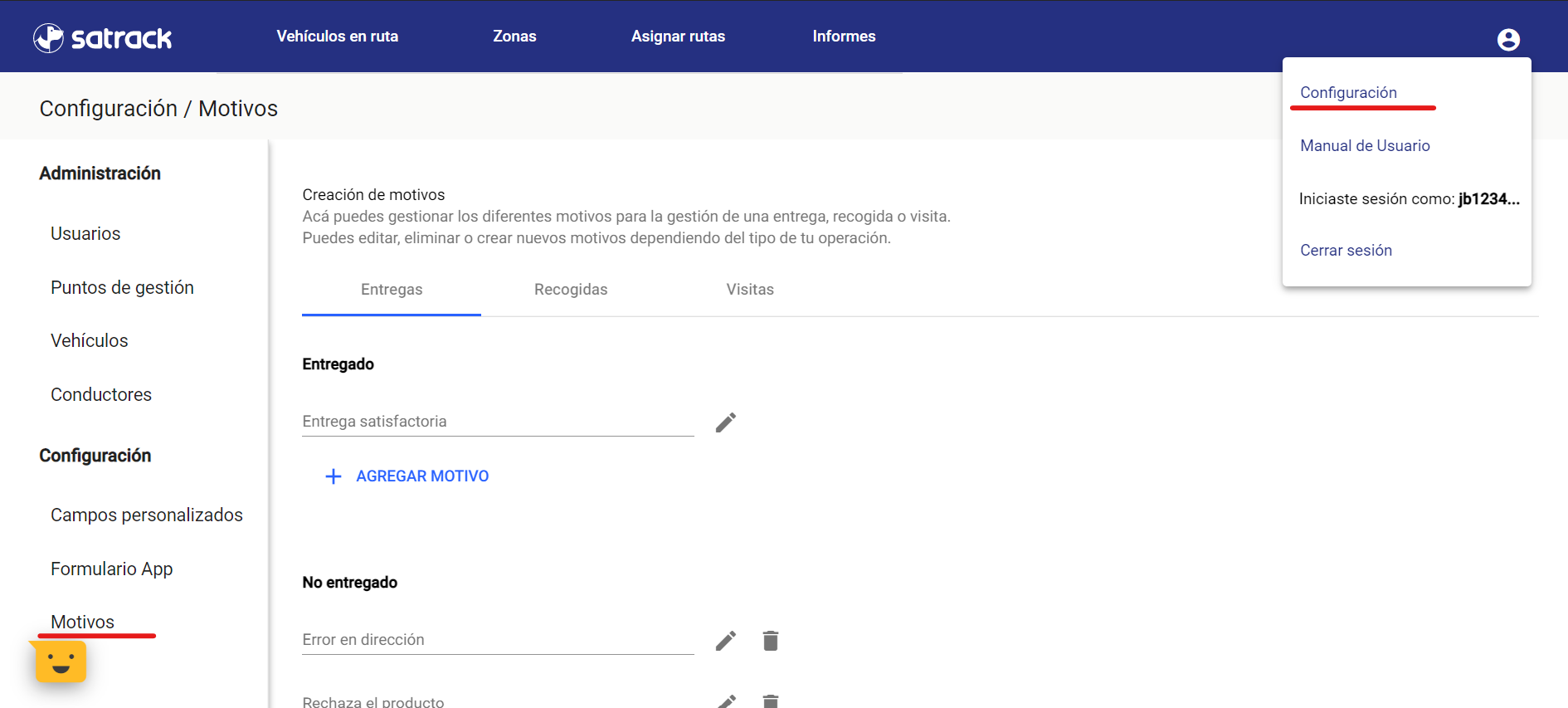
Recibo de caja #: Si tiene un numero de recibo se puede relacionar acá.
Dinero Recaudado: Es el dinero que recibe el conductor por motivo del producto entregado
Comentarios: Son los comentarios de la entrega por parte del conductor
Imagen: Imagen del producto entregado (máximo 3 fotos)
Firma: Puede ingresar la firma del cliente.
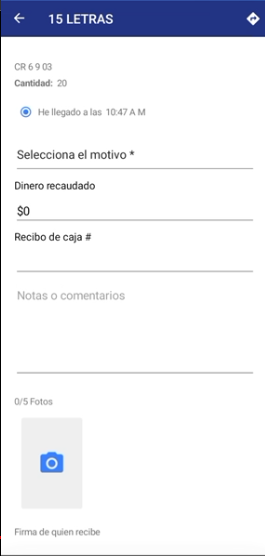
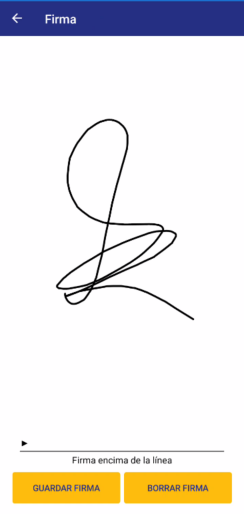
Una vez seleccionado el botón Enviar Estado el sistema almacena la siguiente información: Estado, Motivo, Dinero recaudado, Recibo de caja #, Comentarios, Imagen, ubicación y fecha con horas minutos y segundos que confirma la entrega.
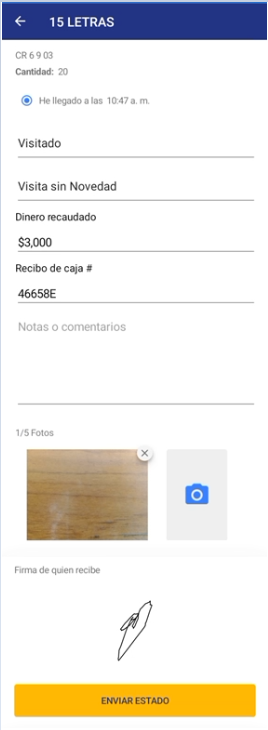
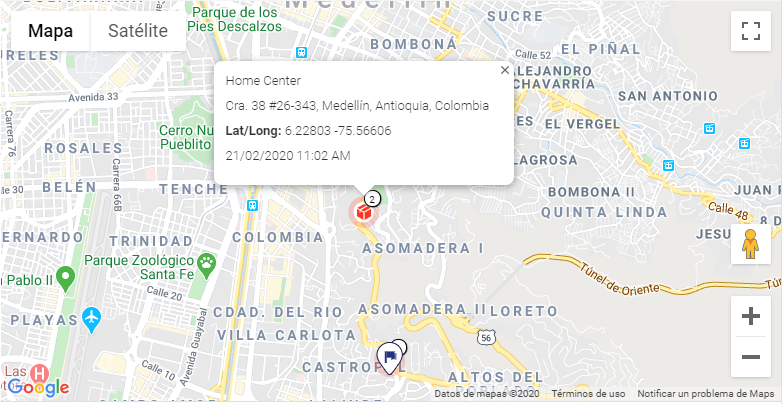
Gestionados#
Para visualizar los despachos ya gestionados se ingresa por el menú “Gestionadas” en la cual se presentan los despachos con sus respectivos detalles.
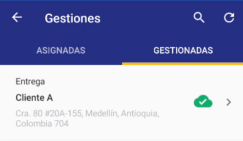

Finalizar ruta#
Dado que el conductor seleccione el botón finalizar ruta, el sistema cambia el estado de la ruta de “Iniciada” a “Finalizada” y captura la ubicación por medio del GPS para ser pintada en el mapa.
Se presenta el mensaje de confirmación ¿Estás seguro que quieres finalizar esta ruta?
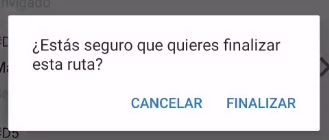
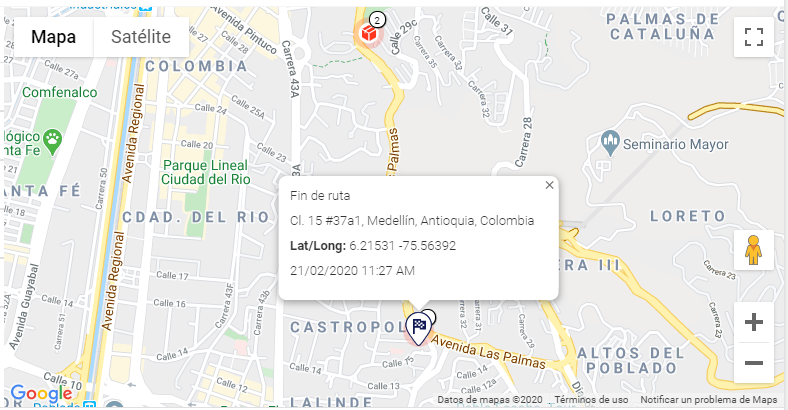
Configuración seguimiento minuto a minuto en celular#
Una vez instalada la app, y ANTES de abrir, procedemos a configurar el permiso de “Ubicación” así:
Vamos a “configuración”:
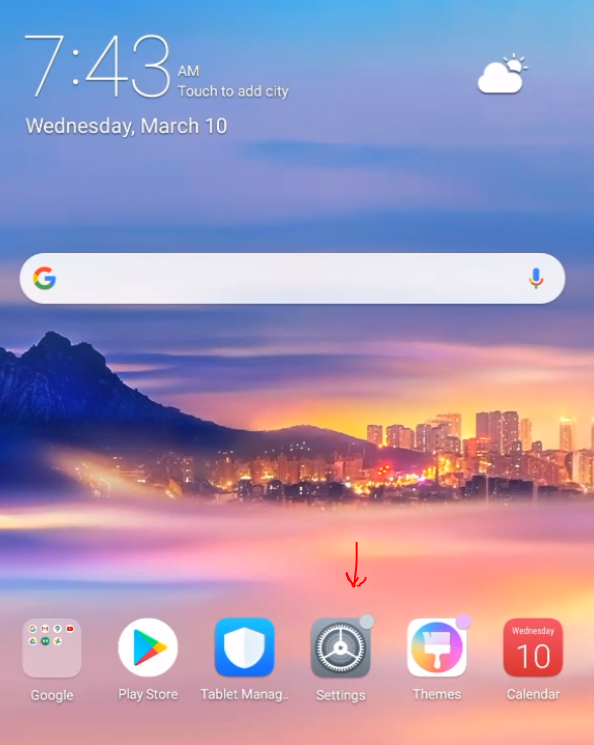
Android estándar#
Configuración#
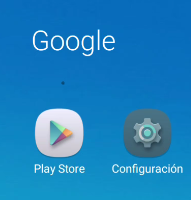
Aplicaciones#
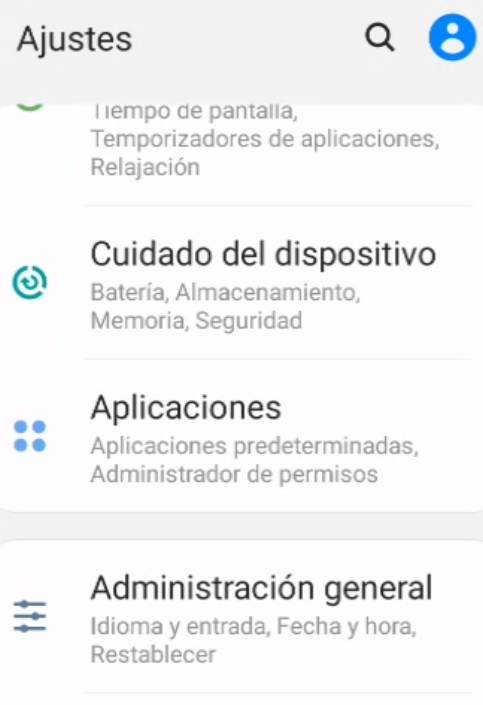
Satrack última milla#
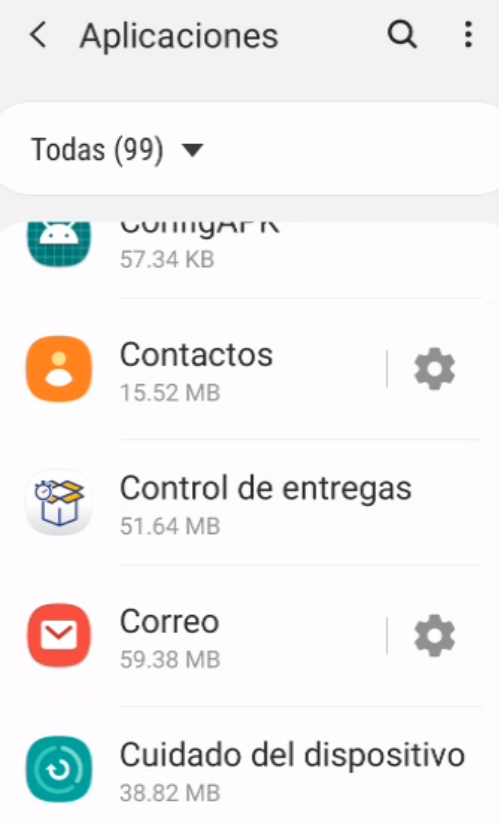
Accesos#
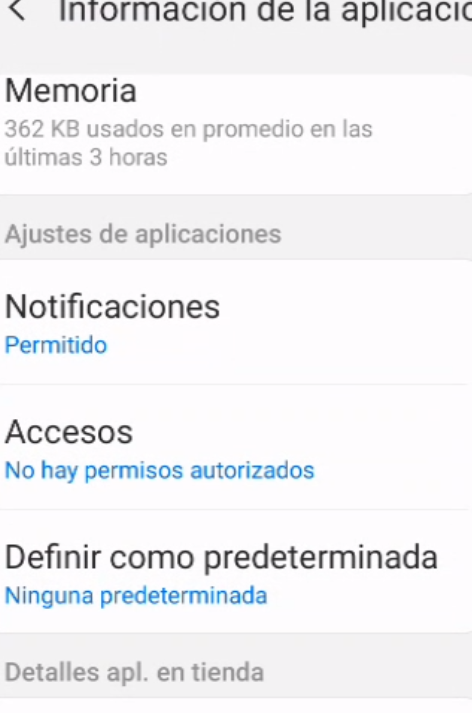
Ubicación#
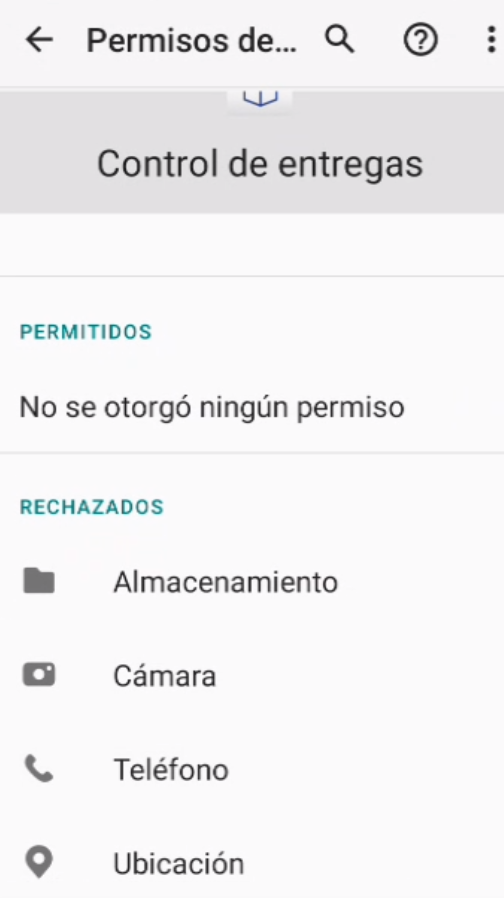
Permitir todo el tiempo#
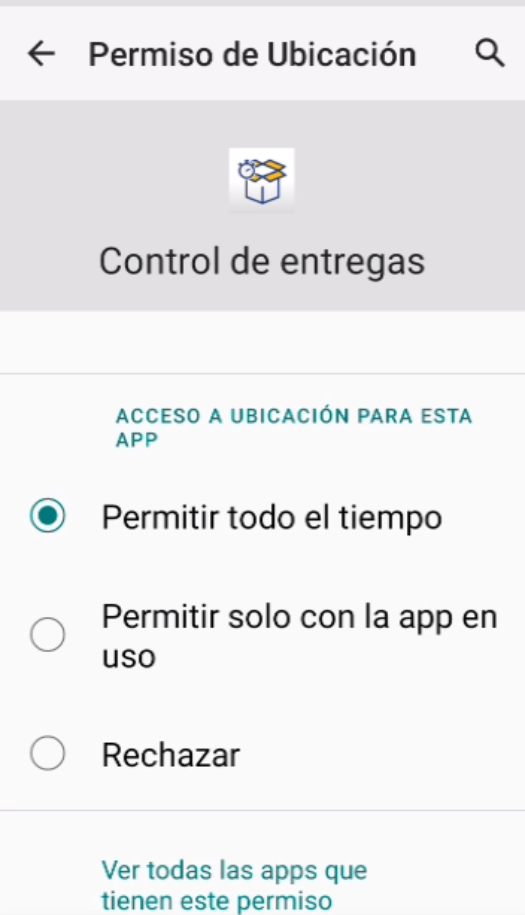
Huawei#
Apps#

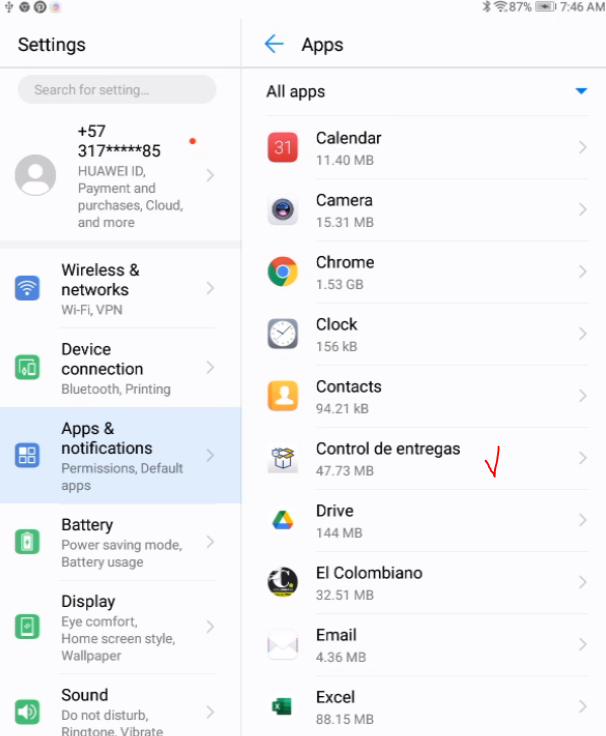
Satrack última milla#

Permisos#
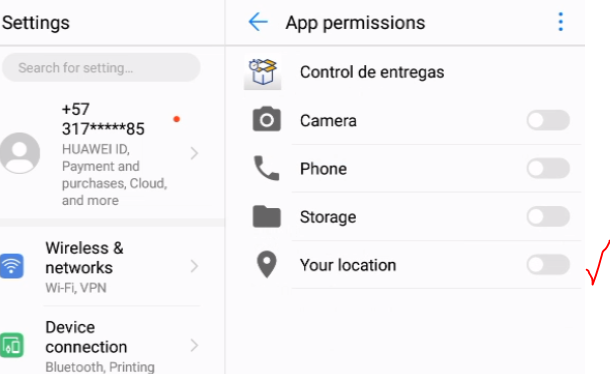
Activar ubicación#