Asignar Rutas
En Satrack última milla podrás crear y programar rutas de dos maneras:
- Creación Uno a Uno o Manual.
- Carga masiva.
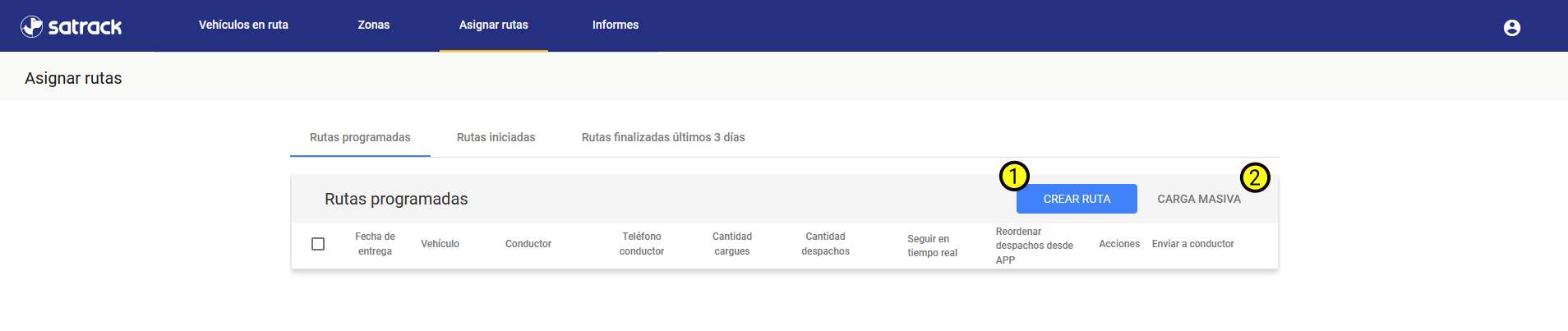
Programación de Rutas Manual#
Selecciona CREAR RUTA y te aparecerá la siguiente ventana:
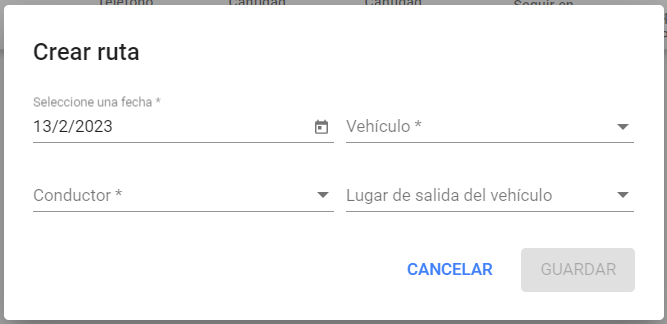

Si deseas que tu conductor tenga la posibilidad de ajustar o decidir el orden de la entrega que le hayas programado: activa el check Reordenar despachos desde APP y con esto el conductor podrá decidir qué Entrega realizar. Las gestiones se actualizarán automáticamente. Sin embargo, el conductor también puede recargar la ventana de Rutas desde el App y de esta manera actualizar los cambios.
Si seleccionas el check de Seguir en tiempo real activarás la característica de Satrack última milla de permitirte ver minuto a minuto dónde se encuentra el conductor, sin embargo, esta acción debe hacerse antes de enviar la ruta al conductor.
Acciones de Ruta#
También pódrás realizar las siguientes operaciones sobre la ruta:
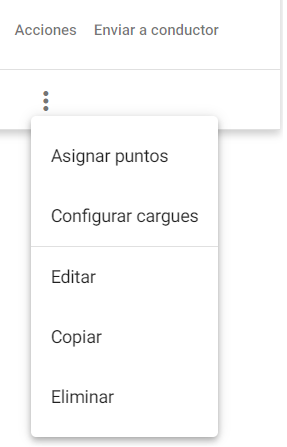
Asignar puntos#
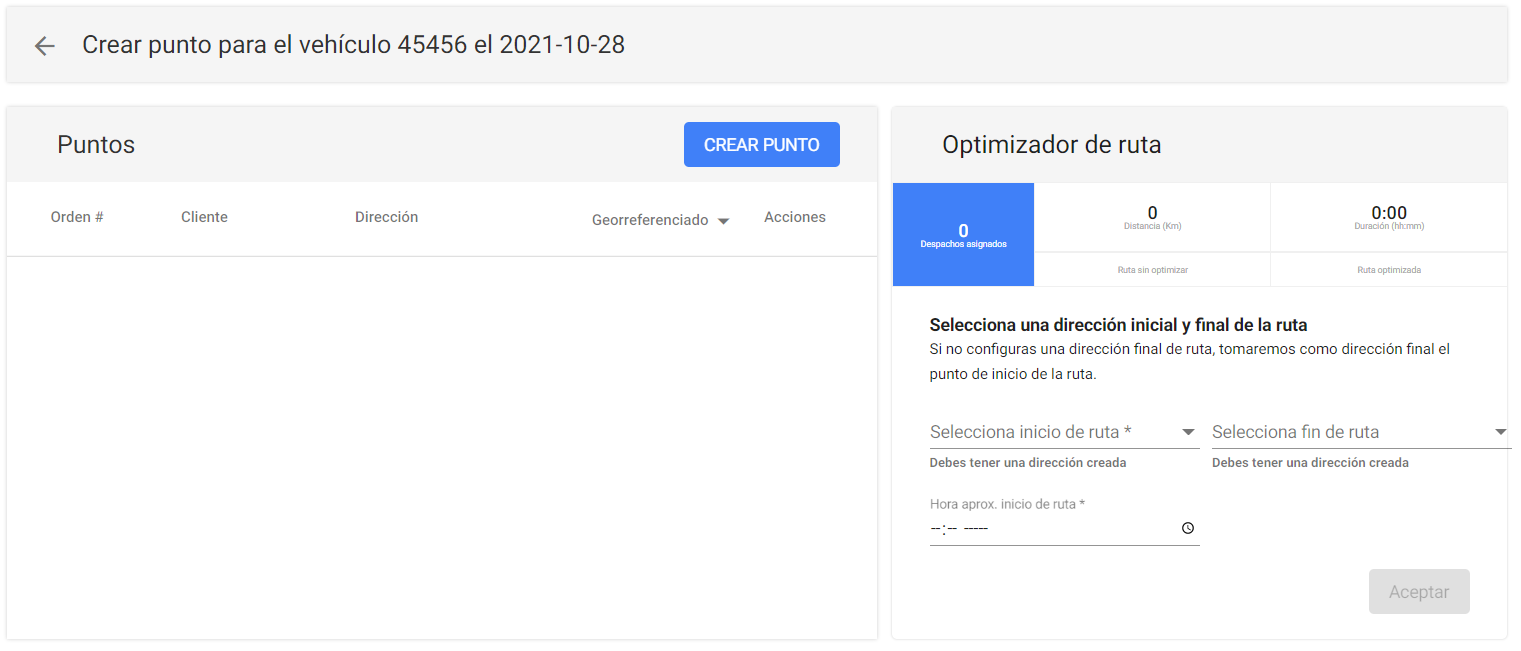
Aqui podrás seleccionar un cliente que previamente hayas guardado en Creación de cliente y que sea de uso recurrente por ti para realizarle entregas.
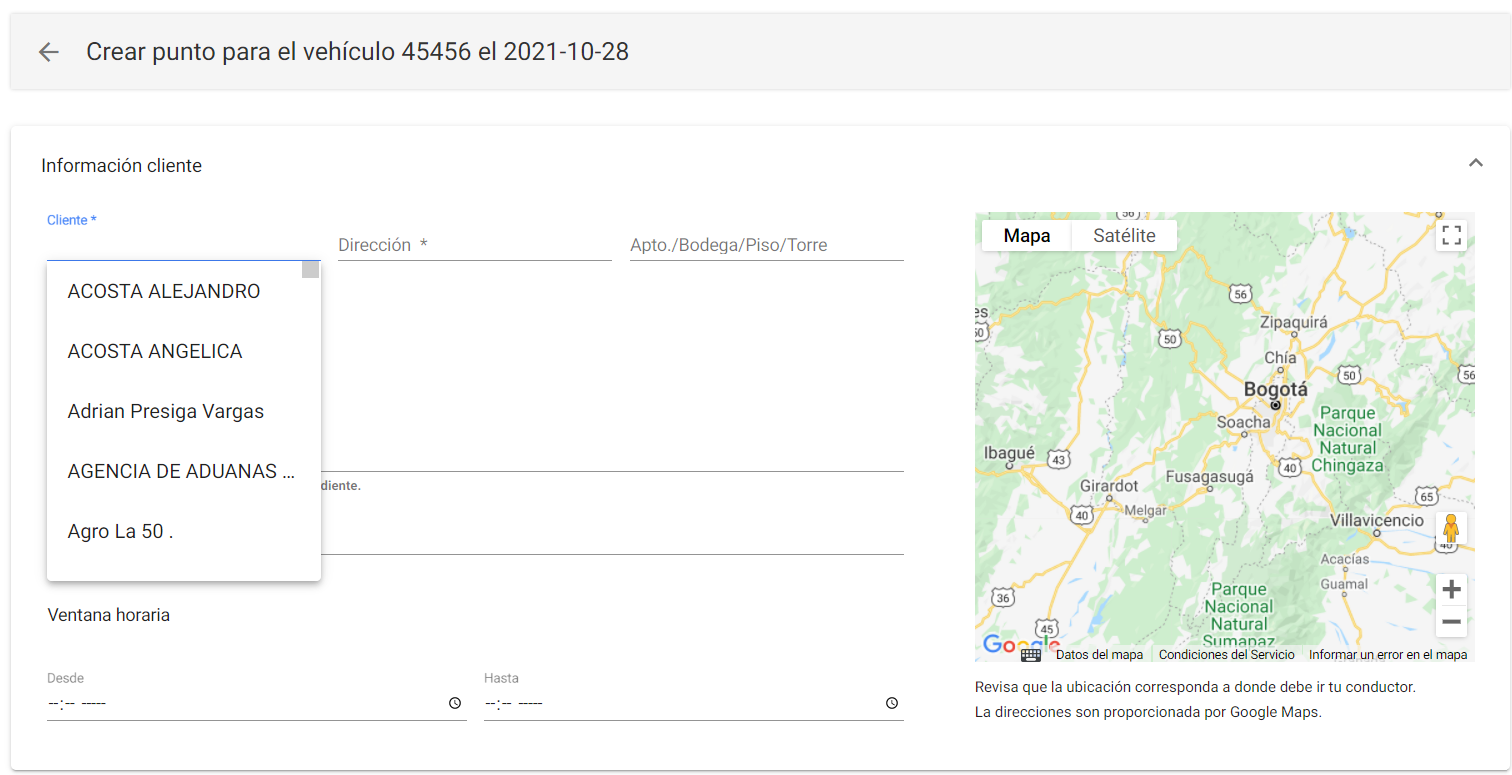
De lo contrario puedes crear un despacho con cliente nuevo sin tener que seleccionarlo.
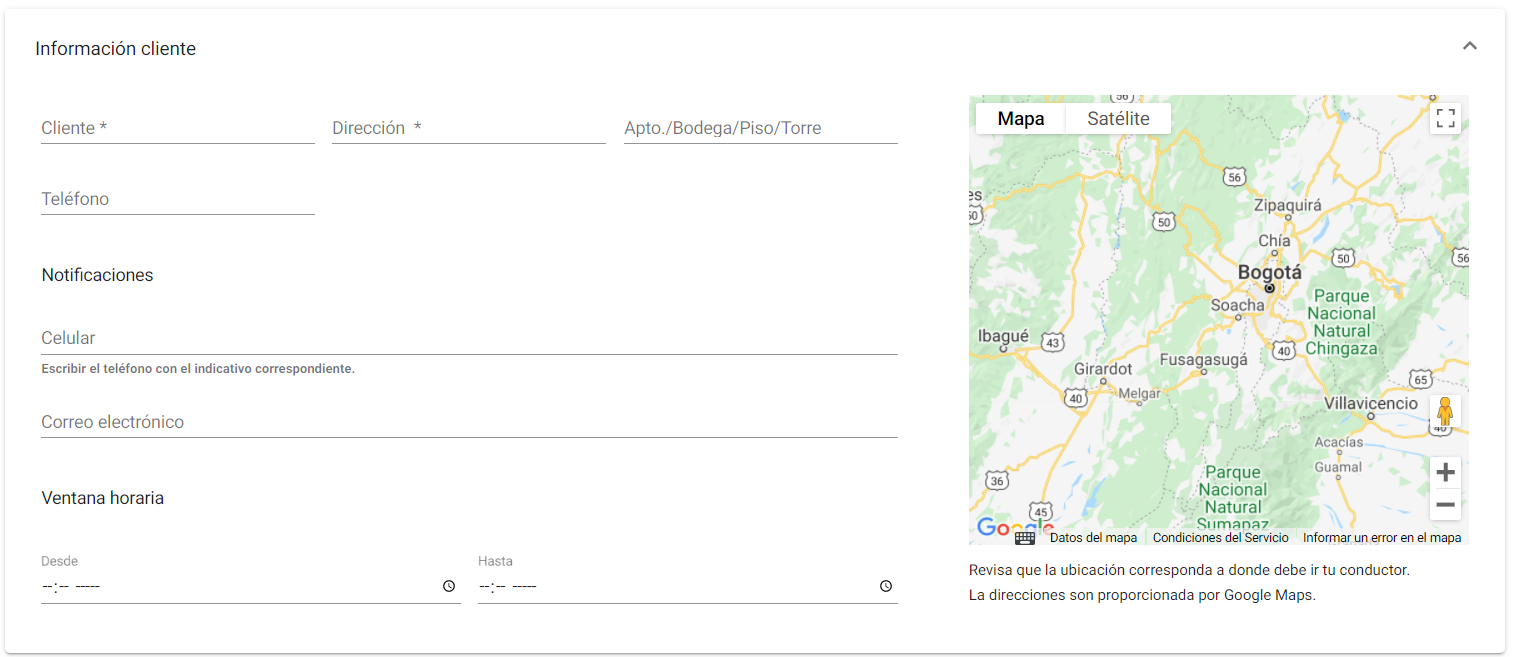
En Notificaciones podrás ingresar el número celular y también podrás ingresar el correo electrónico si deseas que le llegue un link donde podrá ver el destinatario la trazabilidad.
En Ventana horaria tendrás la posibilidad de ingresar el rango horario del dia de la programación de la ruta donde tu cliente recibirá la entrega. (Esta parte es muy importante si quieres realizar Optimización de ruta.)
Estos campos tienen el mismo manejo que usaste en el Módulo Puntos de Gestión - Clientes
A continuación, podrás ingresar un máximo de 2 gestiones por cliente, selecciona el tipo ya sea Entrega, Recogida o Visita, ingresar el número de orden (este solo aplica para Entrega y Recogida) recuerda que este debe ser diferente para cada una de las gestiones, si en los sistemas de información de tu empresa usan un código, id, radicado de remesa, número de flete, id de visita o cualquier otro identificador propio de tu negocio para la entrega, podrás ingresarlo en el campo Orden #*, indicar una fecha estimada en la que se efectuara para la gestión, producto, cantidad, tipo de empaque, comentario y si tienes campos personalizados se verán reflejados en este apartado.
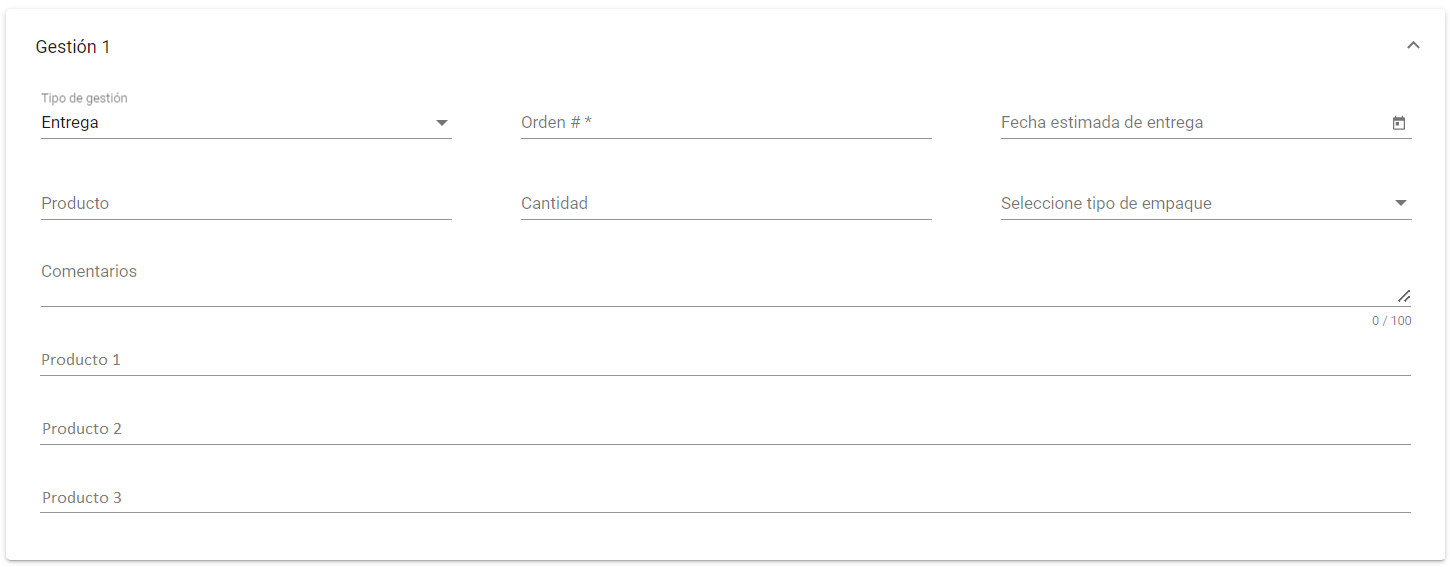
Configurar cargues#
Podrás en una misma ruta aparte de los despachos o gestiones, indicarle al conductor que realice cargue o descargue de mercancía a zonas de bodega:
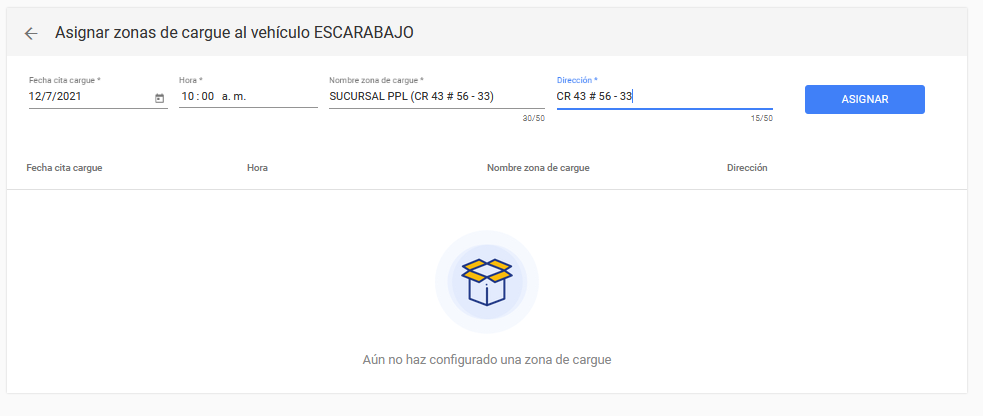
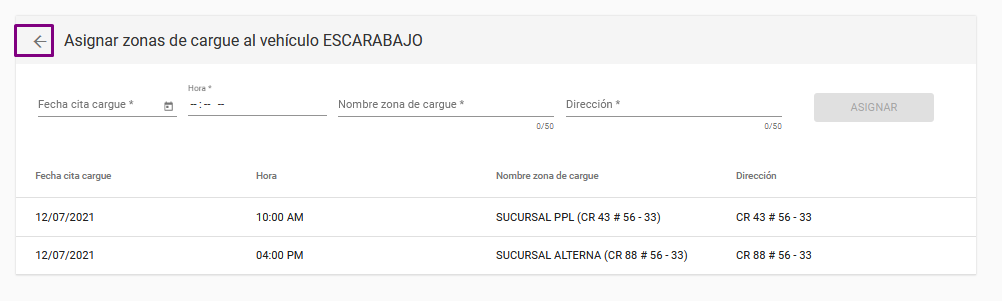
Editar ruta#
A veces cuando programamos una ruta y agendamos una fecha, el vehiculo de la ruta y el conductor lo hacemos un día antes como lo tenemos planeado, sin embargo justo minutos antes de que el vehiculo se ponga en ruta debemos cambiar algo, ya sea la misma fecha, el conductor asociado o el mismo vehiculo. Sientete en libertad de hacer estos ajustes:
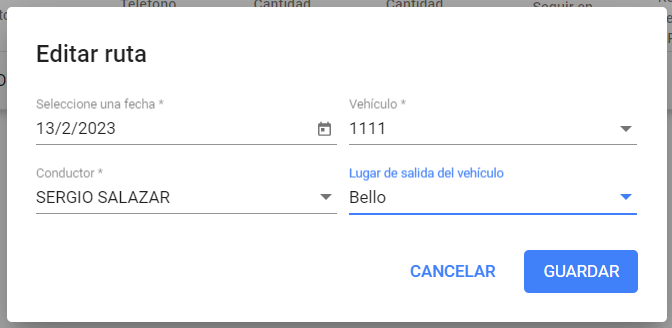
Copiar ruta#
A veces tenemos las mismas rutas con la misma cantidad de despachos periodicamente, en este caso podemos copiar la ruta, esto hará que te emerja una ventana donde ajustarás el vehículo, la fecha o el conductor, una vez aceptado, se creará una ruta nueva con los ajustes nuevos pero con los mismos despachos de la ruta original.
Eliminar ruta#
Si te has equivocado en la programación completa de la ruta y es más dispendioso ajustarla, puedes contar con esta opción. Recuerda esta opción se habilita para rutas no iniciadas.
Programación de Rutas por Carga Masiva#
Satrack última milla te ofrece un método mucho más rápido de programación de rutas, este método es muy efectivo si requieres programar más de 10 entregas o más de dos rutas, sólo tienes que darle clic en 'Plantilla Satrack'
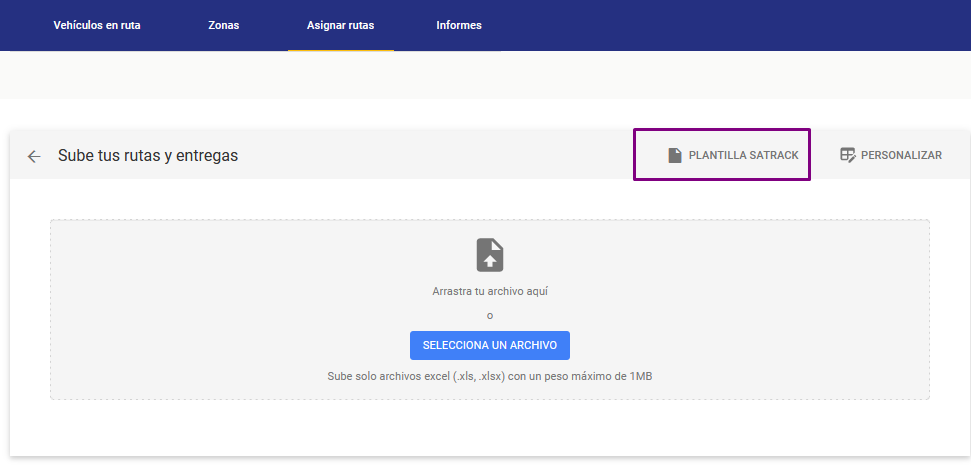
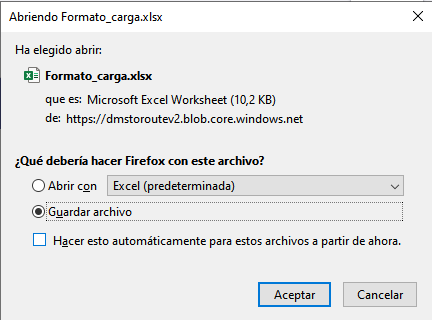
Abre la plantilla habilita la edición e ingresa la información en las respectivas columnas:
- Fecha ruta (DD/MM/AAAA)*
- Placa vehículo*
- NO. Identificación*
- Tipo gestión*
- Orden #*
- Nombre del cliente/codigo*
- Dirección punto de entrega*
- Apto./Bodega/Piso/Torre
- Ciudad
- Departamento
- País
- Latitud
- Longitud
- Teléfono del cliente
- Producto
- Cantidad
- Tipo de empaque
- Correo electrónico
- Teléfono de notificaciones
- Comentarios
- Ventana horaria inicial (HH:mm)
- Ventana horaria Final (HH:mm)
- Fecha estimada de entrega (DD/MM/AAAA)
- (Campos Personalizados)
Las columnas que tienen un asterisco (*) son de obligatoria información, y si tienes dudas puedes consultar el comentario del encabezado.
Importante#
- El archivo no debe estar vacío.
- El archivo no debe tener celdas combinadas.
- El tamaño del archivo no debe superar 1 MB.
- Al cargar un archivo se debe verificar que plantilla se tiene seleccionada (Plantilla Satrack o una personalizada por el cliente).
- Una ruta está definida por los registros que pertenecen a una misma fecha, vehículo y conductor.
- Una ruta puede tener varios puntos, este se conforma por el nombre (cliente) y dirección, si cambia uno de los dos se considera un punto diferente.
- En un mismo archivo se pueden cargar varias rutas.
- Cada punto puede tener 3 tipos de gestión (Entrega, Recogida y Visita).
- Cada ruta puede tener un máximo de 500 registros.
Los posibles resultados de la carga masiva son:
Estructura de la plantilla incorrecta (Plantilla Satrack).
Advertencia la estructura de la plantilla no es la correcta, brinda la opcion para descargar la estructura nuevamente.
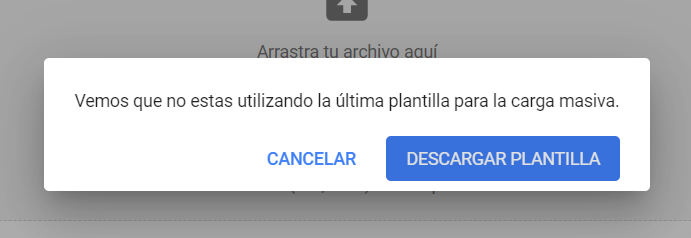
Advertencia el archivo no cuenta con los campos configurados, esta permite descargar la ultima plantilla, cancelar o continuar con la que se tiene:
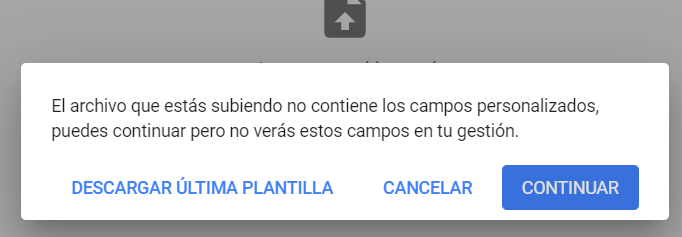
En la ventana de archivos procesados (esquina inferior derecha):
Carga parcial o total del archivo con errores.
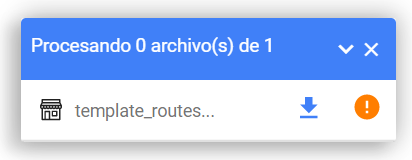
Posibles errores generados- Falta Campo [nombre campo]*: los campos obligatorios no pueden estar vacíos.
- Error en la fecha:
- La estructura de la fecha no es válida: el formato debe ser (DD/MM/AAAA)
- La fecha debe ser igual o mayor al día actual.
- [nombre del campo] supera el tamaño máximo [tamaño] caracteres.(reducir el valor del campo al tamaño máximo permitido).
- El conductor no tiene un valor valido/ el conductor no está asociado al cliente. (el conductor debe existir en el módulo de configuración/conductores)
- El vehículo no tiene un valor valido/El vehículo no este asociado al cliente. (el conductor debe existir en el módulo de configuración/vehículos)
- El tipo de gestión no tiene un valor valido, en este campo solamente se permite (Entrega, Recogida y Visita)
- Orden #/:
- Falta campo Orden #. (El campo orden es requerido para los tipos de gestión Entrega y Recogida.)
- El numero de orden debe ser único. (este no se puede repetir dentro de una misma ruta.)
Archivo cargado con éxito. Icono de confirmación
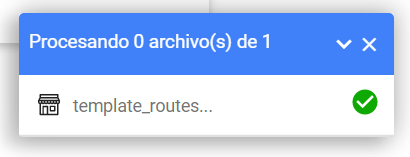
Si ya cuentas con todos tus clientes georeferenciados, ingresa en 'Dirección punto de entrega' el carácter guión medio: '-' e ingresa latitud y longitud del cliente respectivo. Esto te ahorra tiempo y evitará que debas verificar la georreferenciación por cada entrega.
Antes de realizar el proceso de carga debes validar que lo estas haciendo sobre la Plantilla Satrack:
Carga Personalizada#
Si tienes un archivo plano que generas desde tus sistemas de información podrás hacer uso de él siempre y cuando contenga la información minima:
- Fecha ruta (DD/MM/AAAA)*
- Placa vehículo*
- NO. Identificación*
- Tipo gestión*
- Orden #*
- Nombre del cliente/codigo*
- Dirección punto de entrega*
Ten encuenta el formato de fechas DD/MM/AAAA por ejemplo si deseo ingresar el 1 de abril del 2021 debe quedar en la fila como 01/11/2021. Recuerda usar siempre formato texto en todas las celdas, no usar separadores de miles en la cédula y no debe haber valores calculados o generados por funciones o formulas de Excel.
Luego te diriges a Asignar rutas, seleccionas Carga masiva y en la parte superior derecha debajo del menu de navegación
seleccionas Personalizar como se muestra en la imagen siguiente:
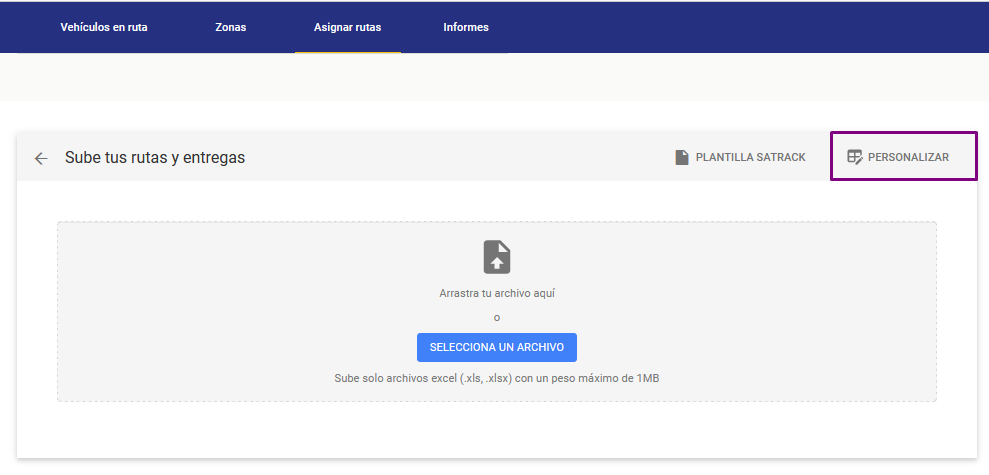
Dale clic a la opción 'Personaliza tu archivo':
Indicas si tu archivo ya tiene encabezados y continuas con el proceso:
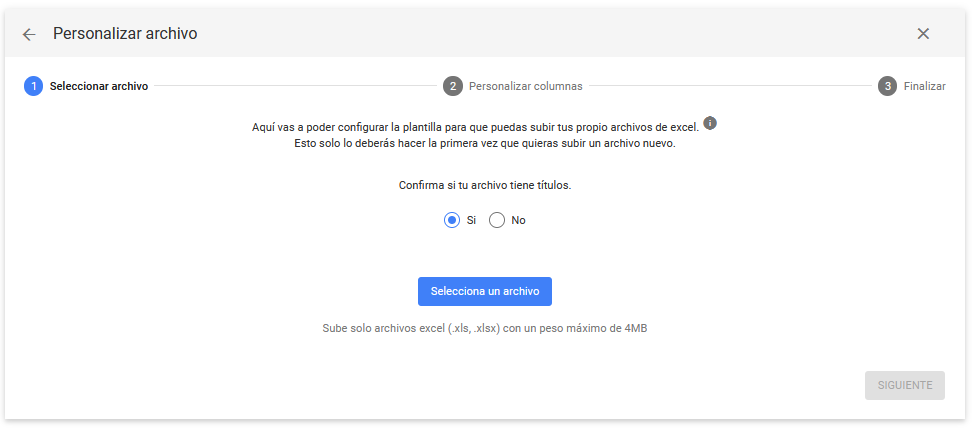
En el paso de 'Personalizar columnas' selecciona en cada recuadro el nombre respectivo de la columna. Seleccionando o dando clic en el la flecha que apunta hacia abajo como se indica en la imagen en el cuadro morado:
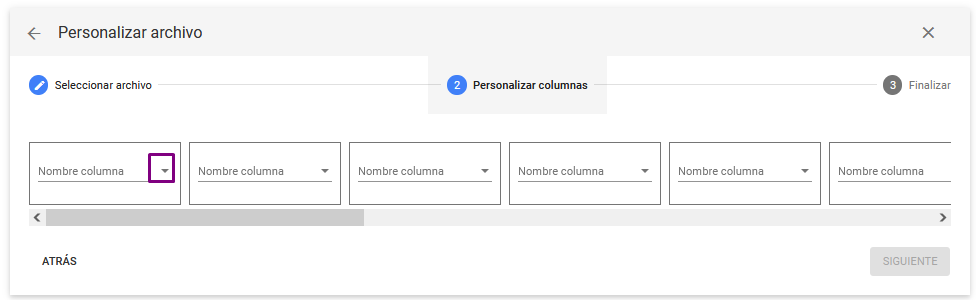
Por ejemplo si tu archivo personalizado tiene en su primera columna la placa del vehiculo que realizará la ruta, seleccionas 'Placa vehículo' como se muestra a continuación:
Y así con cada columna, recuerda que puedes seleccionar como minimo las opciones que terminan en *.
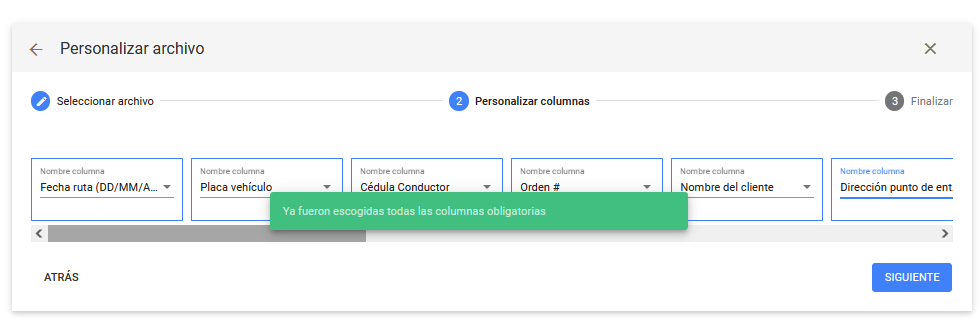
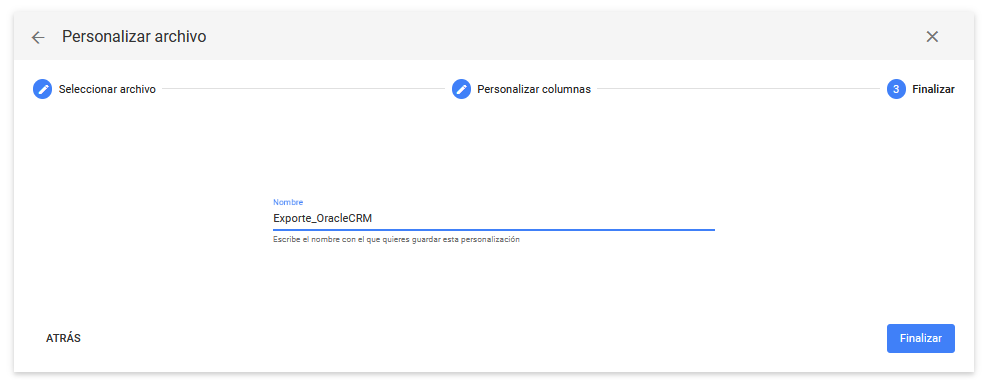
Finalmente podrás escoger el archivo plano ya diligenciadoy seleccionar subir:
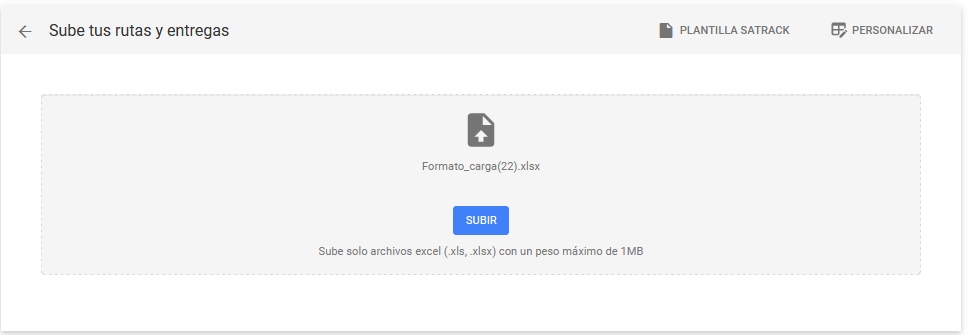
Carga Personalizada con Zonas#
Si haces uso de la funcionalidad de Zonas debes crear tus zonas , descargar el archivo de excel desde zonas,
agregar las columnas requeridas y continuar con el proceso mencionado en el apartado anterior
y programar de manera manual las rutas según las zonas que observas en el excel.
Optimización de ruta#
Si has realizado la programación de tus rutas manuales observarás lo siguiente y haz ingresado a mano de derecha los campos necesarios para optimizar:
Nota : Si se ha indicado el lugar de origen al crear la ruta, este se cargará por defecto como inicio de ruta en la optimización.
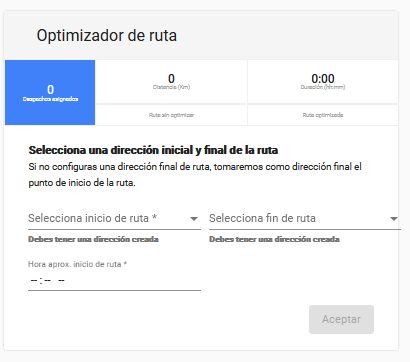
Ten presente que para que aparezca opciones en 'Selecciona inicio de ruta' es porque configuraste desde Direcciones Inicio/Fin desde el Módulo Puntos Gestión, la 'Hora aprox. inicio de ruta' será la hora estimada en que el conductor inicia ruta desde el App. Finalmente le das 'Aceptar' y aparecerá lo siguiente:
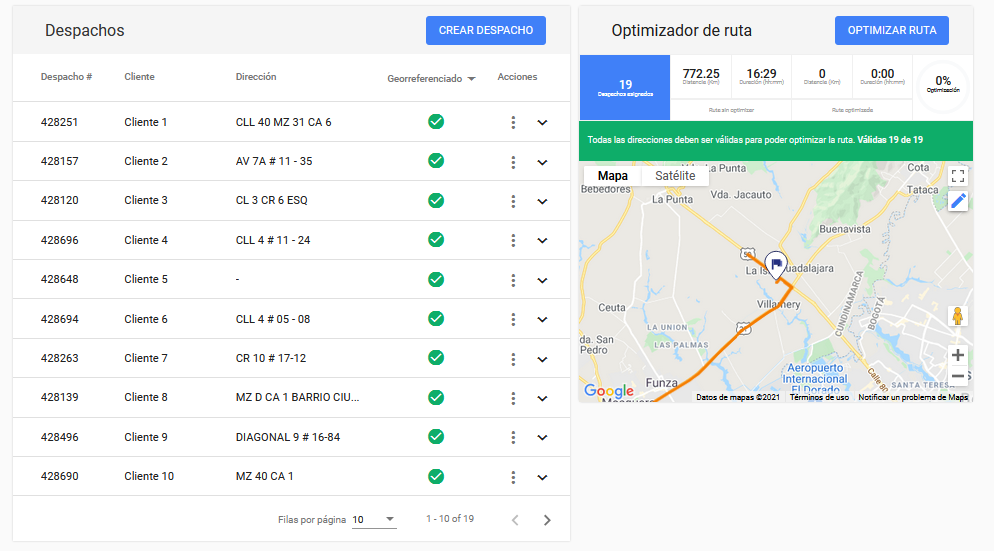
Al dar clic al botón azul 'Optimizar Ruta', esto lo que hará es
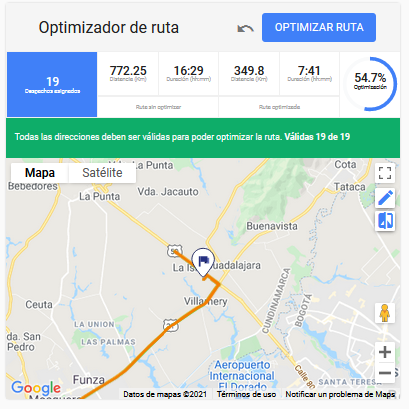
Cómo ves hemos optimizado la ruta un 54%, con esto hemos ahorrado tiempo, gasolina, desgaste en llantas, huella de carbono y en general dinero.
Recuerda la optimización se realizará según puntos más cercanos, orientación de las vias y tiempo de entrega a entrega y ventanas horarias.
Hay algo más, si observas las entregas que realice según mi programación ya no estan en el orden de creación:
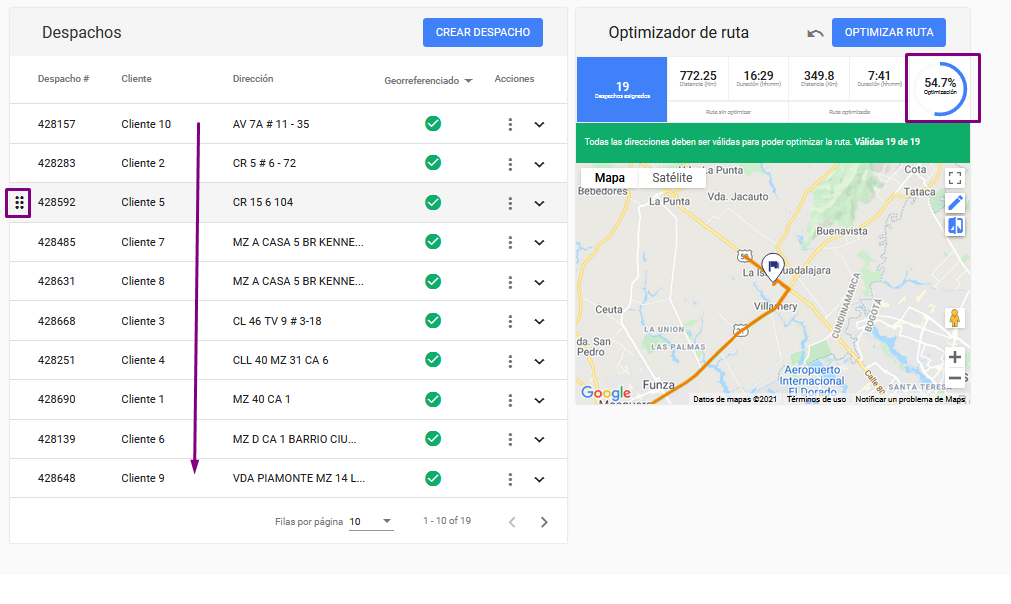
Si has hecho el proceso de carga de rutas masivas, observarás en algunas entregas lo siguiente:
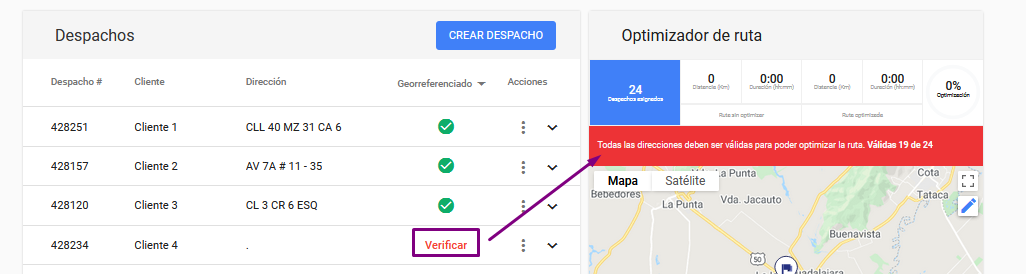
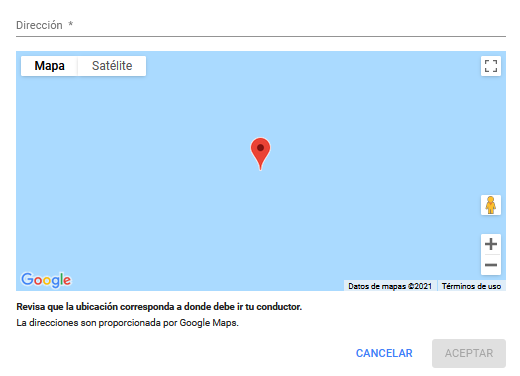
Importante: antes de continuar con el proceso de optimización debes asegurarte que las entregas y la ruta en general esta bien programada, ya que sólo cuentas con dos Optimizaciones por ruta.